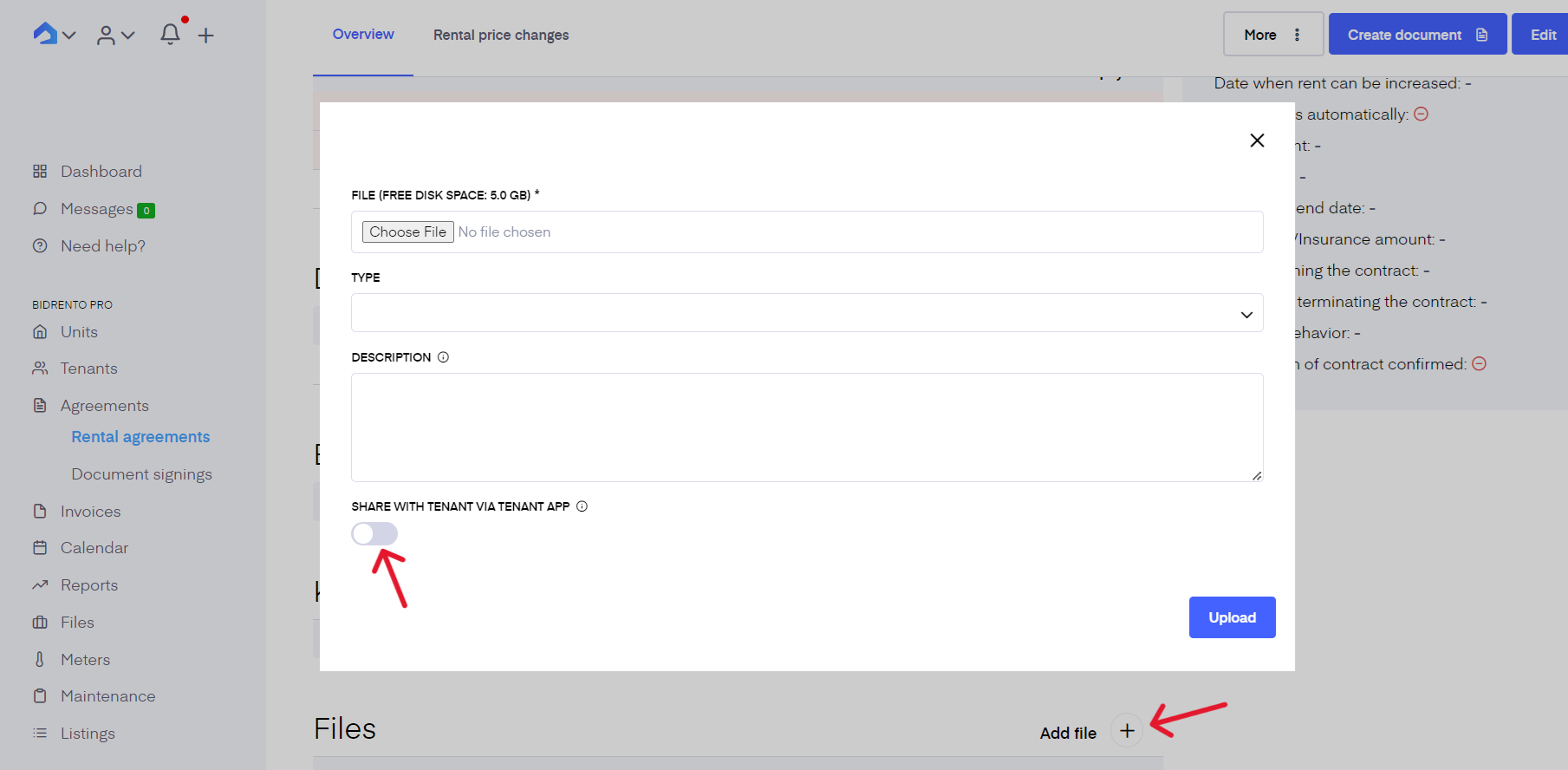In Bidrento, you have the possibility to add or import inventory items to a unit. That gives you a great overview of all the items in a specific unit, and also the possibility to generate a handover act with a list and pictures of the items, using our new variable.
Adding rooms and items manually
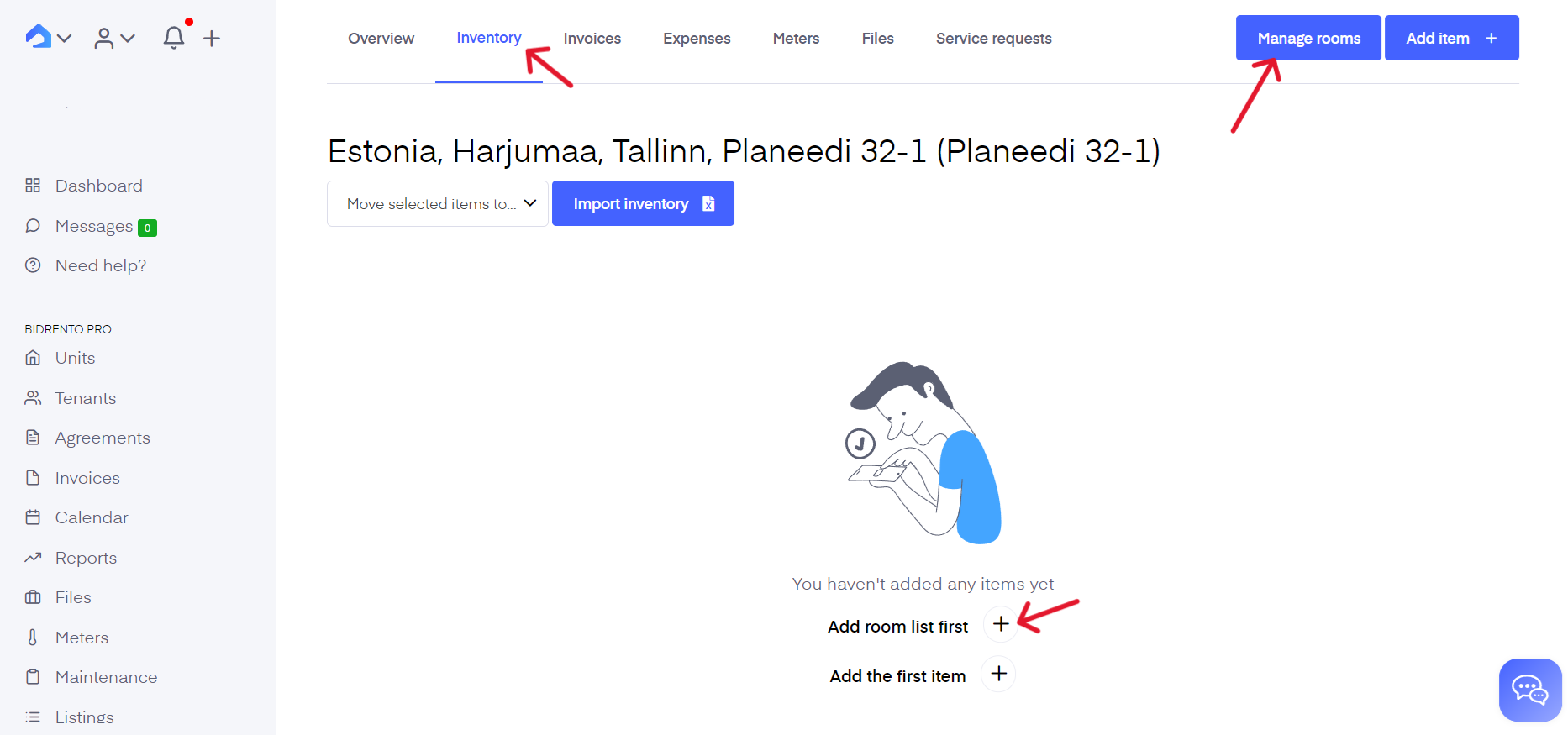
To add inventory items to a unit, open up the desired unit from your Units list, and from the unit card overview click on the "Inventory" tab at the top of the screen. This opens up the inventory view of the unit, where you can see all the rooms and items, if you have set them up.
If you would like to add new items, you should set up the rooms first, which the unit consists of.
To add the rooms, either click on the "Manage rooms" button in the top right corner, or "Add room list first" at the bottom of the screen. This opens up the room management view, where you can add and delete rooms accordingly.
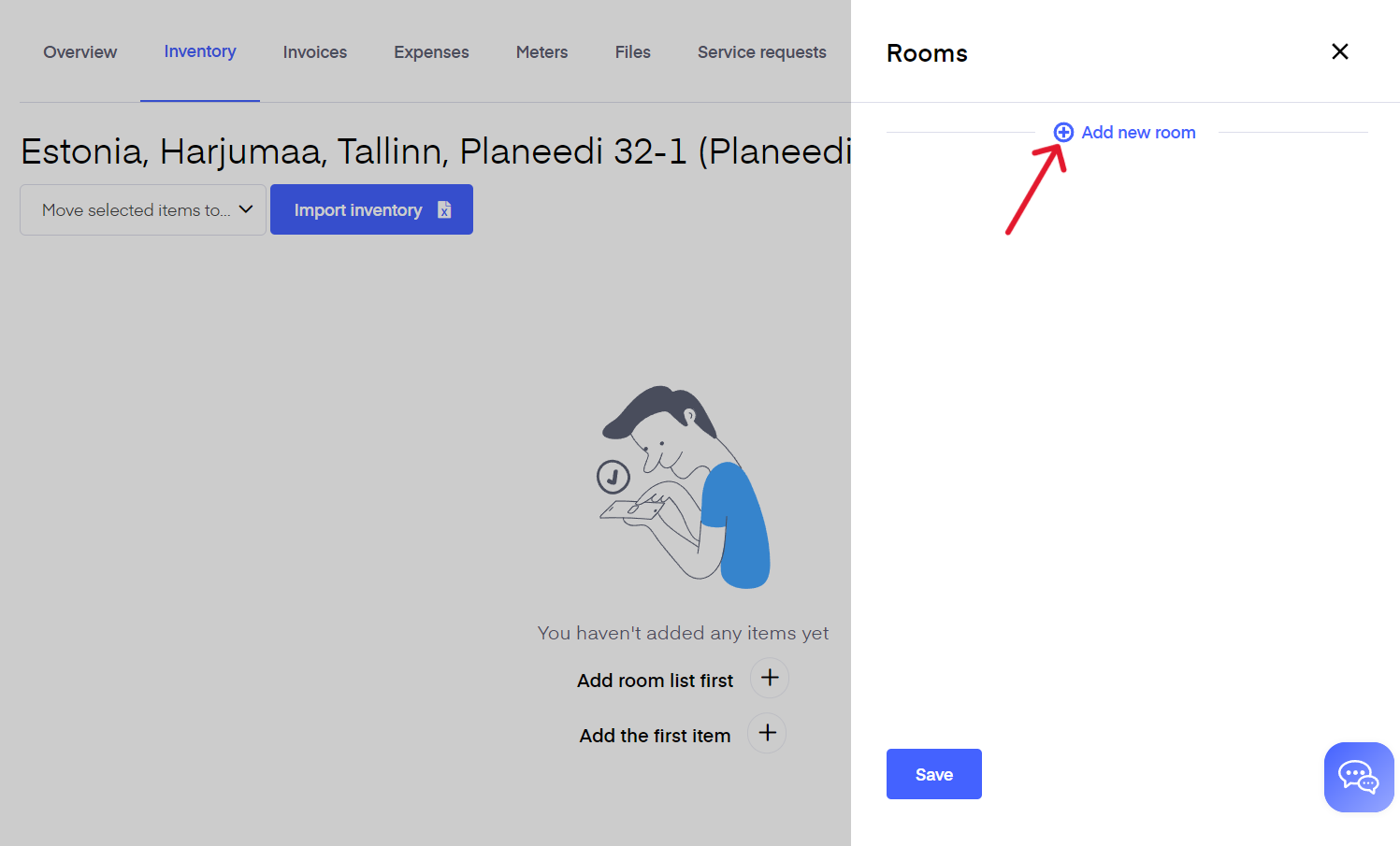
Click on the "Add new room" button, to add a new room to the unit. Later on, the items will be connected to a specific room, which helps you get a better overview of the items included.
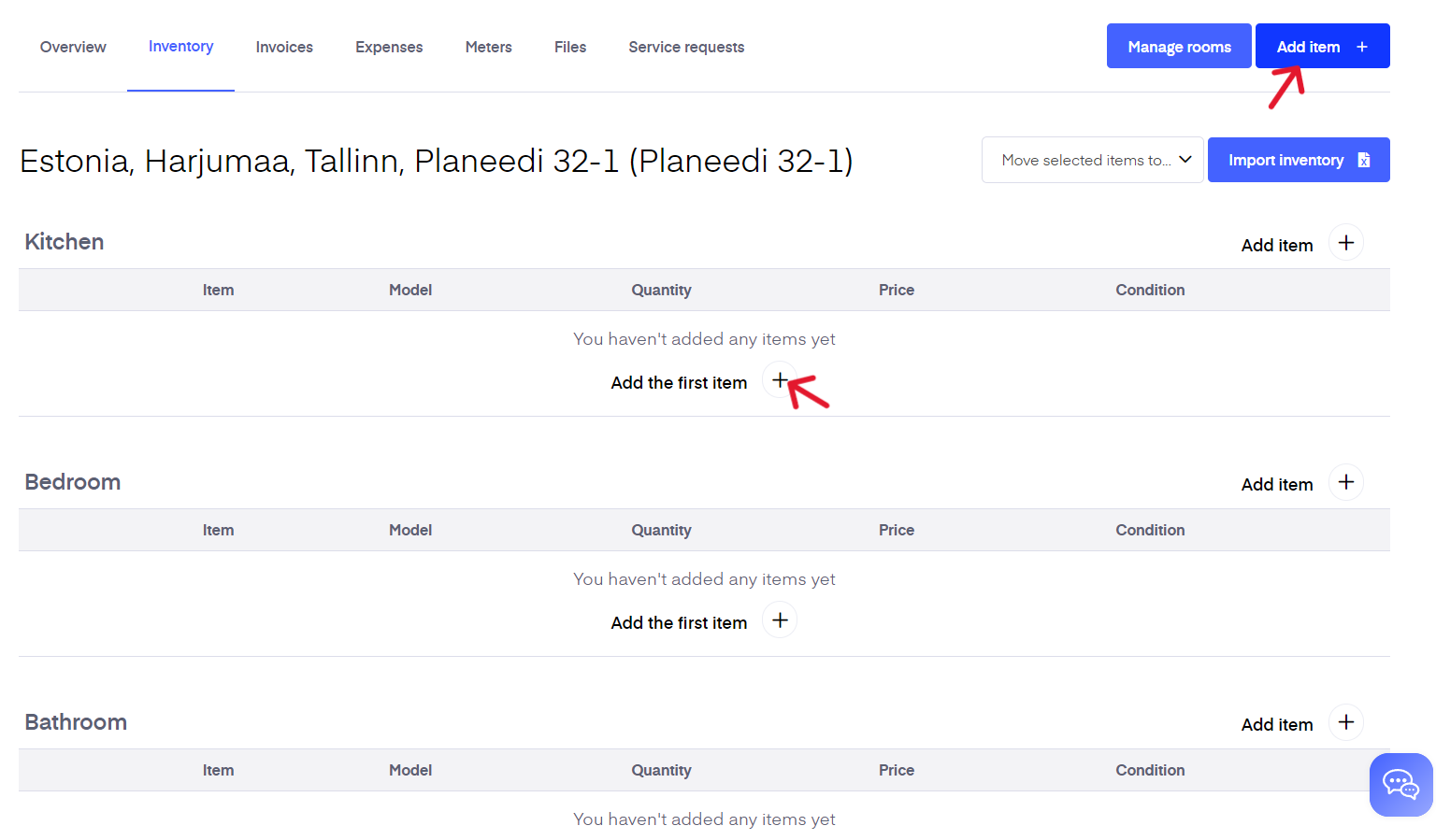
Next step would be to add items, which you can do by clicking on the "Add item" button in the top right corner, or "Add the first item" under the specific room.
This opens up a new window, where you can add all the spcific information about the item itself.
The only mandatory fields are the name of the item, quantity, the condition and the room where the items is located. Rest of the fields are optional, and don't have to be filled.
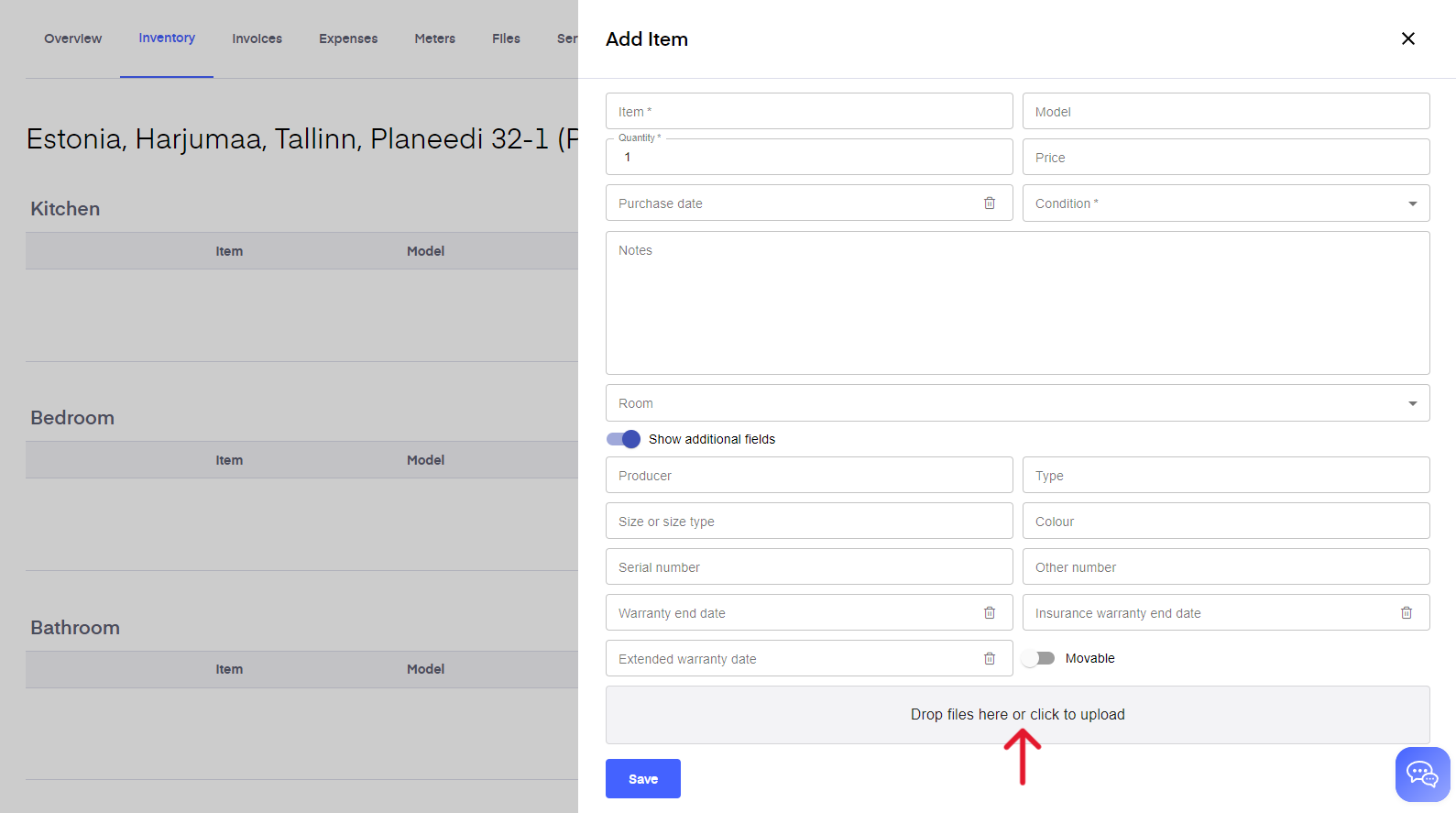
By clicking on the "Show additional items" toggle, a selection of extra fields open up.
At the bottom of the window is a section, where you can add picture or pictures of the specific item. Those same pictures will be used in the handover act as well.
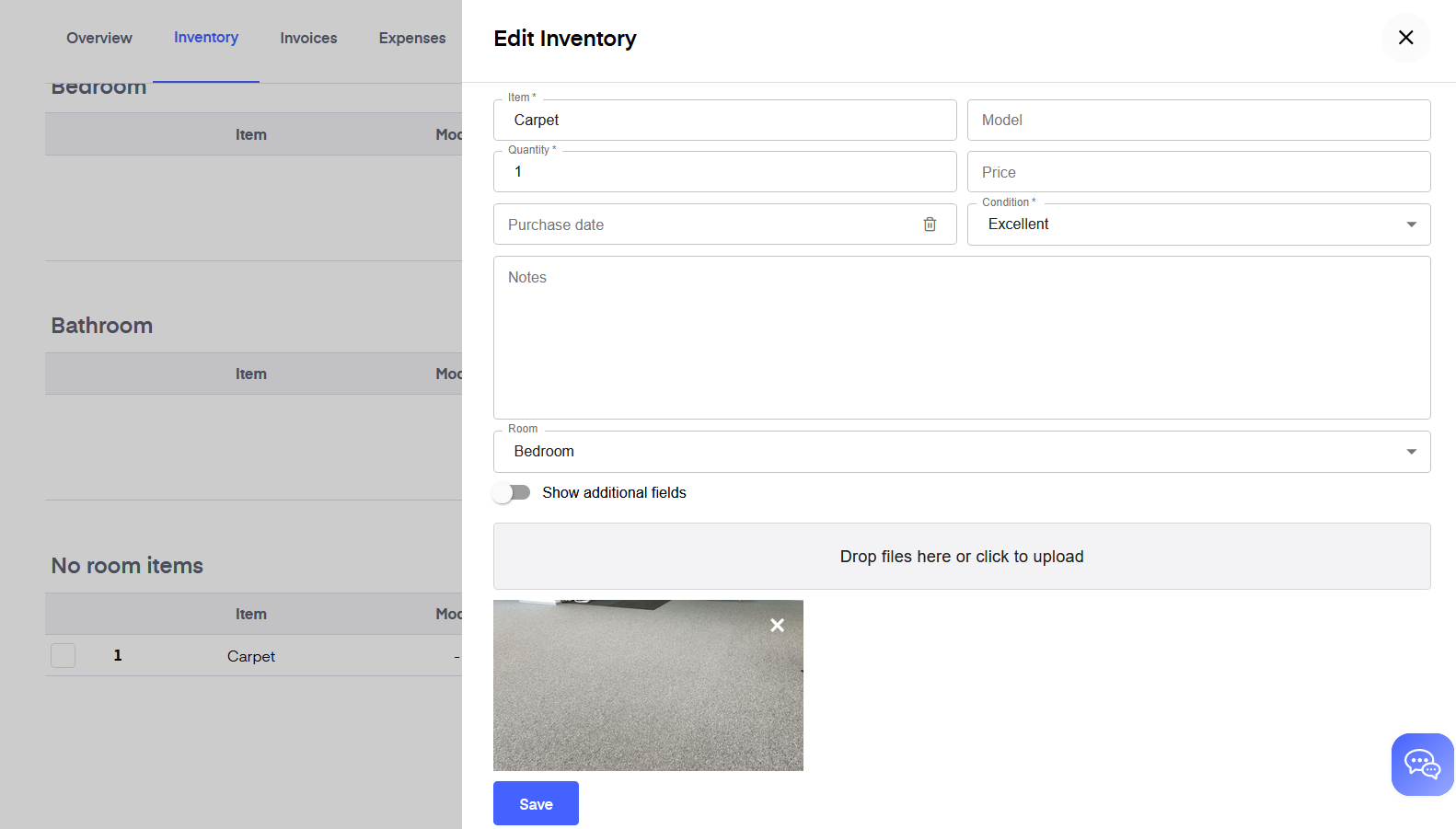
Once you have added all the rooms and items to a unit, you can view all the items as a list, organized based on the rooms, in Bidrento. Without opening the item, you can see it's name, model, quantity, price and condition.
The items, that have not been arranged to a specific room, will appear at the bottom of the page, under the "No room items" section.
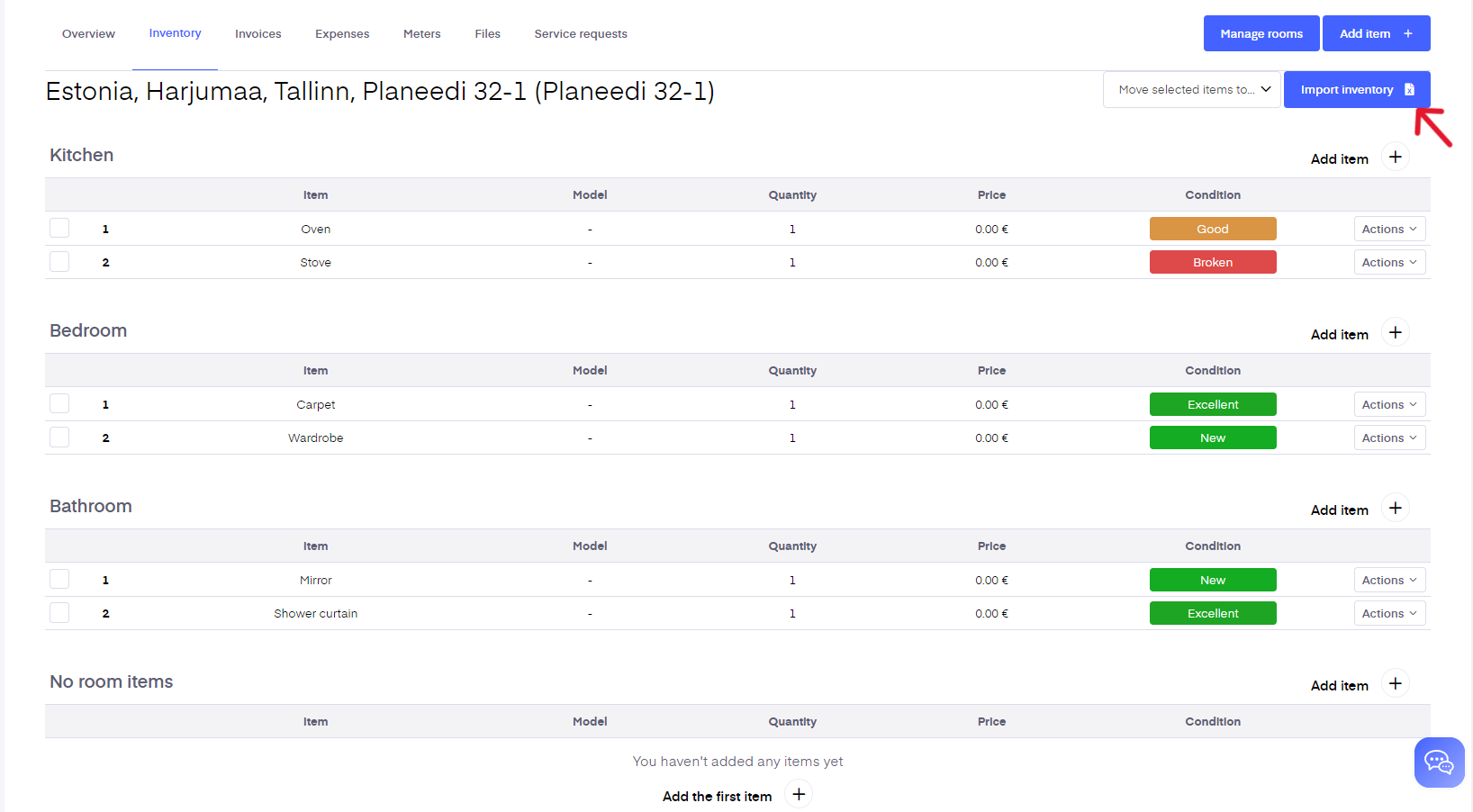
Mass importing rooms and items
The other possibility to add rooms and items to a unit, is to mass import them using our inventory import function.
At the inventory import page, you can download the Excel file to which you can enter rooms, items etc for all the units, and then upload it to Bidrento.
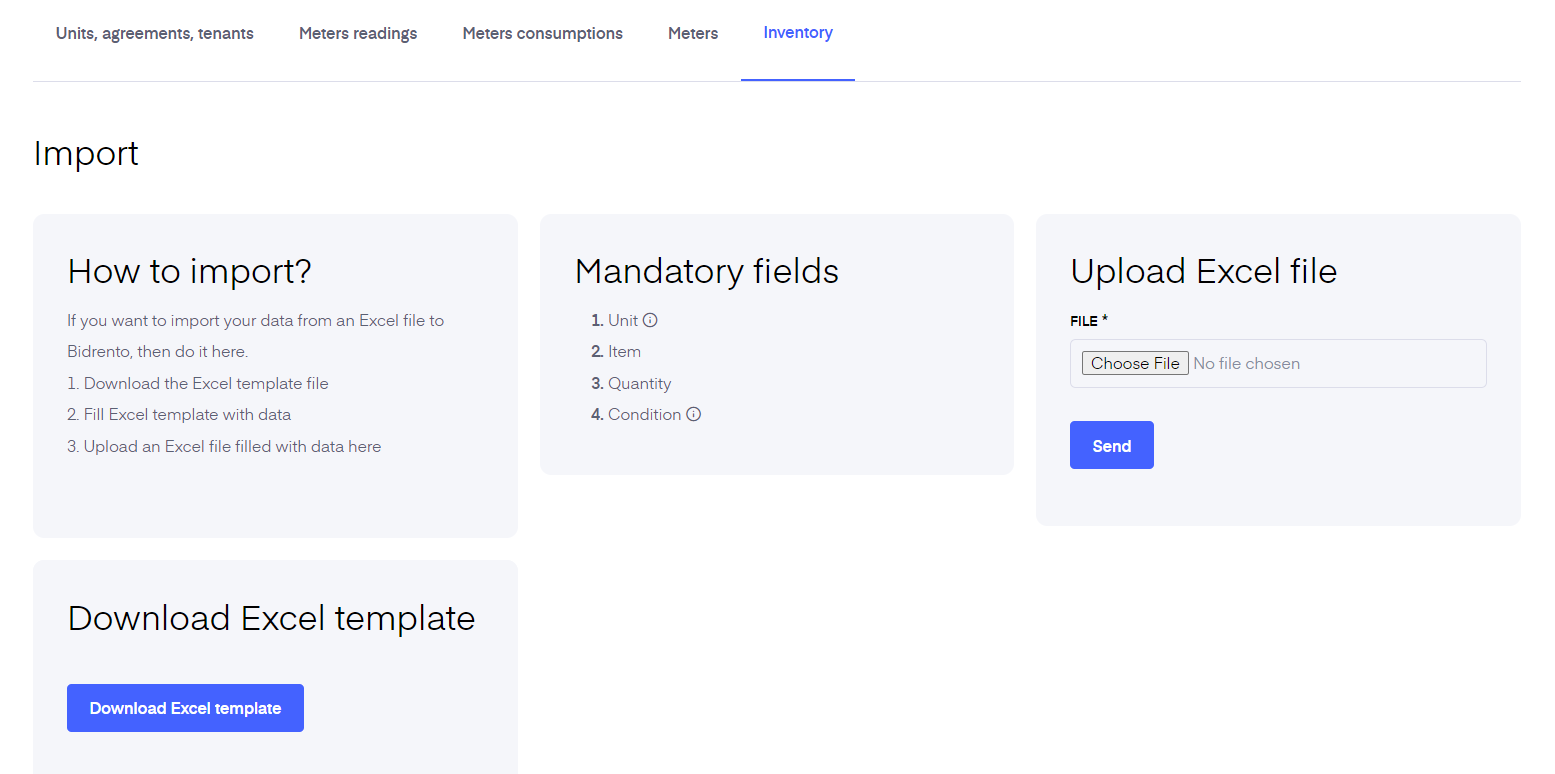
Inventory list variable for document template
Once you have the inventory list with pictures set up, you have the possibility to generate a handover act for the tenant, which includes the list and the pictures of the inventory. You can read about documents templates here.
The variable, which let's you to include the inventory list with pictures, is named "Property inventory table with pictures" and you can locate it on the right hand side.
To add it to the document template, click on the blue variable, and drag it to the content field.
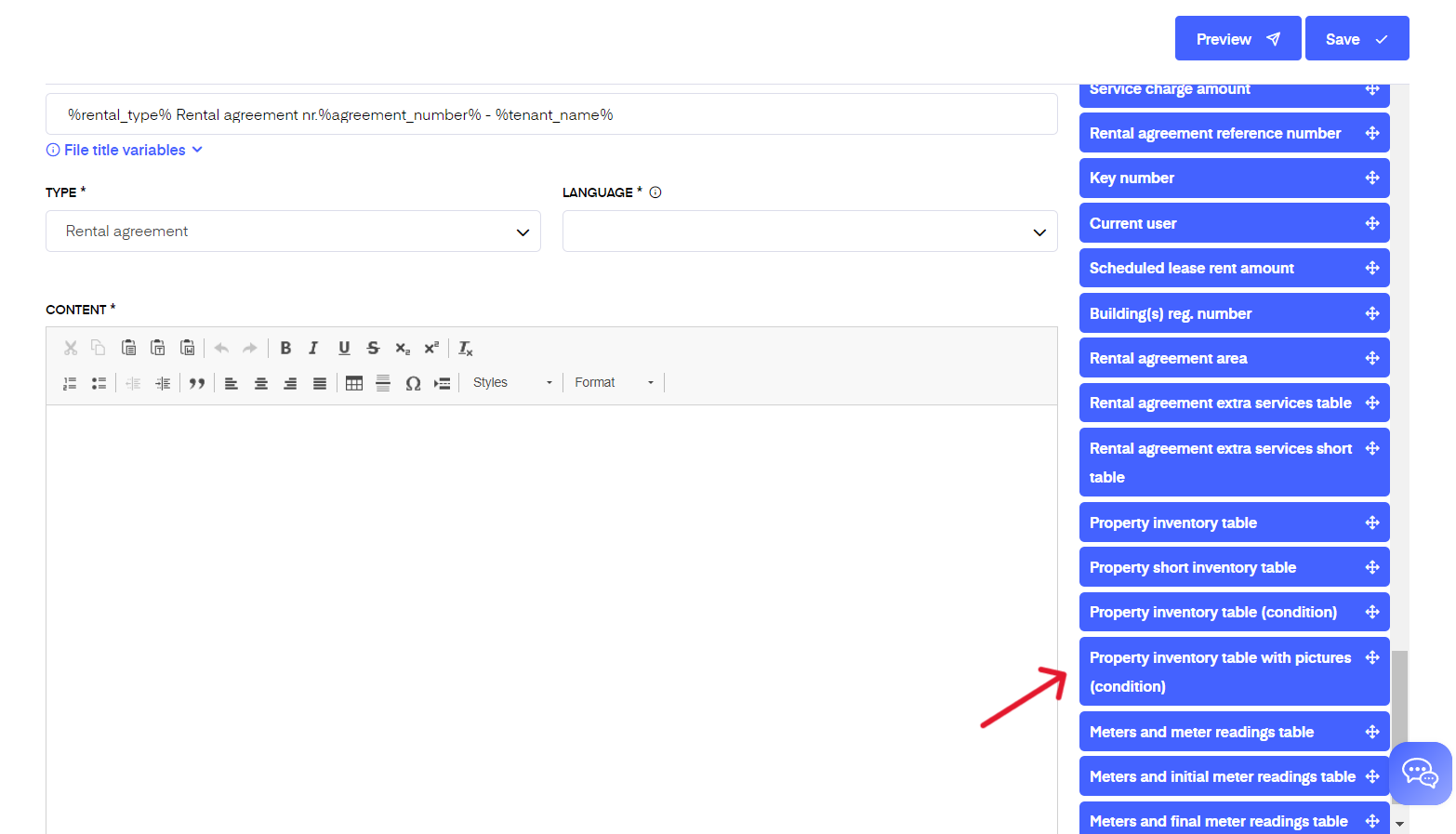
Sharing the handover act with your tenant
Once you generate the handover act with the pictures, you can share it with your tenant through Bidrento's tenant app.
To do that, open the desired rental agreement, scroll to the bottom of the page, and under the section "Files", click on the "Add file" button.
This opens up a modal window, where you can upload the desired file, and to share it with the tenant through the tenant app, enable the toggle "Share with tenant via tenant app".